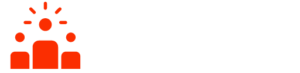In the Apple ecosystem, the devices work seamlessly together, and that’s one of the primary benefits of Apple products. So if you own an iPad and a MacBook, you can make both devices work for you without a fuss. For example, you can extend your Mac’s display by connecting it to your iPad or use Apple Pencil when the devices are connected to finish your tasks quickly and more.
One of the most prominent uses of a Mac and an iPad together is for digital drawing. First, you must connect the Apple Pencil and install the necessary drawing applications on the iPad. Also, you can connect your Mac to your iPad using the Continuity feature known as Sidecar (more on this below) so that more complex drawing on your iPad is possible. If your creative side is waiting to be unleashed, you can learn more about how artists utilize iPads and Macs as drawing devices by clicking https://setapp.com/how-to/ipad-as-drawing-tablet.
Not only digital artists and painters but connecting iPads and Macs help complete all kinds of tasks. For example, photo editing, coding, and more. When both devices are connected, you can use all of their components. So the keyboard and mouse or trackpad of your Mac can be used on your iPad and so on. Also, extended screen real estate is something that almost all individual and professional users crave for.
Here’s how you can connect your two devices together.
-
Enable the Universal Control feature
Universal Control is one of the most remarkable software tricks that Apple has introduced, and it is deeply integrated into the operating system level.
Using this feature, you can use the cursor and keyboard from your Mac to control your iPad and vice versa. Of course, both devices must sit close for the function to work.
Your Mac needs to run macOS 12.3 or later, and your iPad must be on iPadOS 15.4 or later to use Universal Control. Also, it would be best if you were signed in with the same Apple ID on both devices, and they must be within thirty feet of each other with Bluetooth, Wi-Fi, and Handoff switch on.
Set up Universal Control on a Mac by going to the System Preferences app > Displays > Universal Control > check the box for Allow your cursor and keyboard to move between any nearby Mac or iPad > click the box for Push through the edge of a display to connect a nearby Mac or iPad.
On your iPad, set up Universal Control by opening Settings > General > AirPlay & Handoff > enabling Cursor and Keyboard.
Once the feature is enabled on both devices, move the cursor past the right or left edge of the display in the same direction as the Mac or iPad to link up. You will see an animation on the other device, and you must continue moving the cursor in the same direction to activate the feature.
-
Enable the Sidecar feature to extend Mac’s display
Who will say no to more screen real estate? Whether gaming or editing photos/videos, it is always best to have two monitors instead of one. But if you don’t want to invest in an external monitor right away, turning your iPad into a second display is the best solution.
Sidecar allows Mac users to use their iPads as a second display, which is the cheapest and easiest way to connect the two devices. The feature was first introduced with macOS Catalina and iPadOs 13. It is a native feature that comes in-built into both devices. In addition, you can use Sidecar to extend or mirror your Mac’s display onto the iPad.
You can start with Sidecar by connecting your devices with a USB-C cable. Or you can do this wirelessly by enabling the Handoff, Bluetooth, and Wi-Fi functions on both devices. Additionally, you must be logged in with the same Apple ID on your Mac and iPad.
On your Mac’s menu bar, click the AirPlay button and choose your iPad from the list. The icon will change, and if you click the menu again, you will get several options. For example, you can extend your Mac’s display or mirror it, hide or show the Touch Bar and Sidebar that appears on the iPad, or you can disconnect your iPad.
Once both devices are connected, the settings can be tweaked to suit your specific needs. For instance, the location of the Sidebar can be moved in Sidecar, and you can use your iPad’s Apple Pencil to draw and sign documents in supported applications.
Conclusion
From typing on your iPad using Mac’s keyboard to drawing on Mac using iPad’s Apple Pencil, Apple makes it possible by connecting the two devices. In addition, the Universal Control and Sidecar features make it possible to make both devices seamlessly work together so you can achieve more tasks.